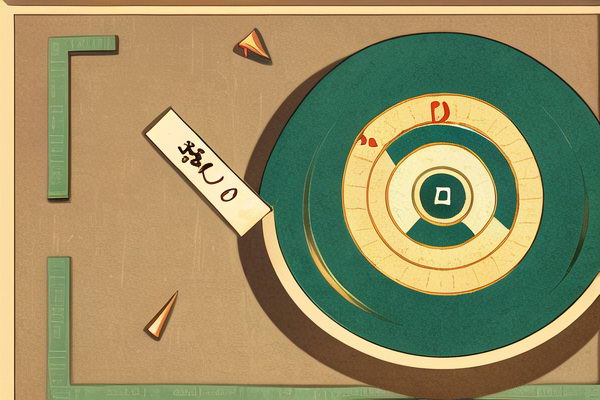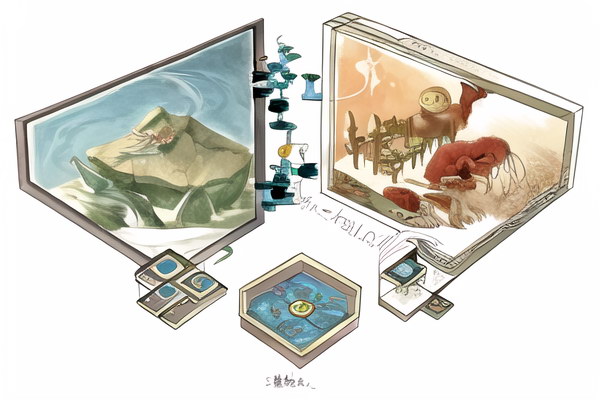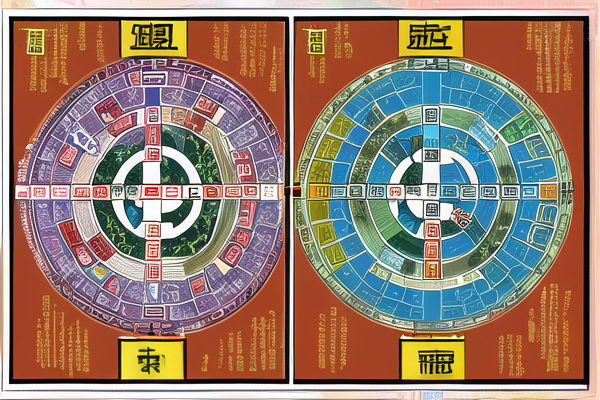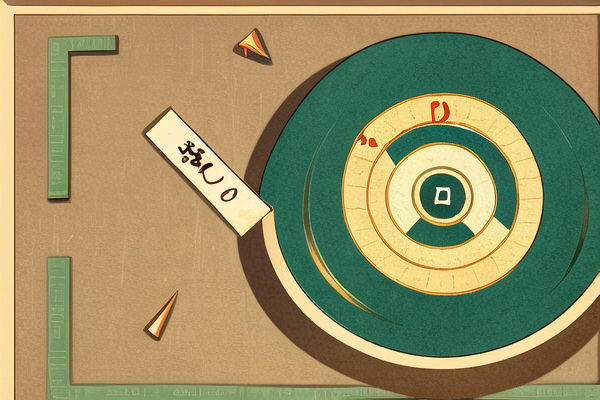デスクトップのカメラアイコンが消えたどうすればいいの
デスクトップのカメラアイコンが消えた、という困った経験は、特にWindowsユーザーにとってよくあるものです。カメラアイコンが消えた場合、それが単なるアイコンの消失であれば問題は大きくありませんが、システムに影響を与える可能性もあります。では、デスクトップのカメラアイコンが消えた場合にどうすればいいのか、以下にその手順を紹介します。
1. アイコンの再表示を試みる
まずは、アイコンの再表示を試みましょう。
1. **デスクトップのアイコン表示を変更する**:
- Windowsのタスクバーに右クリックし、「プロパティ」を選択。
- 「アイコン表示」タブをクリックし、「アイコンの変更」をクリック。
- ここで、カメラアイコンが表示されているか確認し、必要に応じてアイコンを追加または変更してください。
2. **デスクトップのアイコン表示をリセットする**:
- Windowsのタスクバーに右クリックし、「プロパティ」を選択。
- 「デスクトップアイコンの設定」をクリック。
- ここで、デフォルトのアイコンセットに戻すか、特定のアイコンセットに変更することができます。
2. システムの設定を確認する
次に、システムの設定を確認し、カメラアイコンの消失がシステムの設定やソフトウェアの問題によるものかどうかを確認します。
1. **カメラの設定を確認する**:
- 「コントロールパネル」から「デバイスとプリンター」を選択。
- 「デバイスとプリンターの追加」をクリックし、カメラを追加してみます。
2. **デスクトップのアイコン表示を確認する**:
- 「コントロールパネル」から「パーソナライズ」を選択。
- 「アイコン表示の変更」をクリックし、アイコンの表示を確認します。
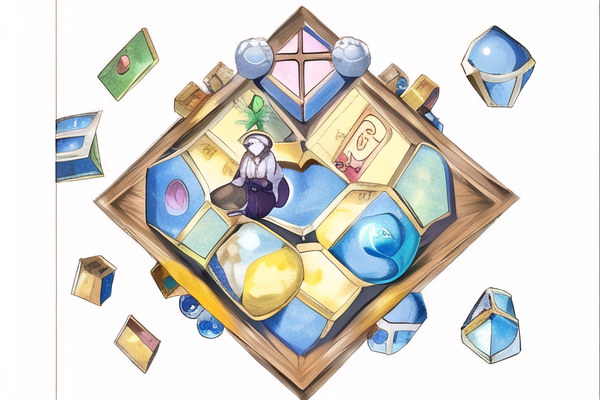
3. システムの再起動を試みる
もし上記の手順で解決しない場合、システムの再起動を試みるのも一つの方法です。
1. **システムの再起動**:
- Windowsのスタートボタンを右クリックし、「再起動」を選択。
- システムが再起動すると、アイコンが再表示されるかもしれません。
4. ソフトウェアの再インストールや更新を試みる
カメラアイコンが消失した原因が特定のソフトウェアやアプリケーションによる場合、そのソフトウェアの再インストールや更新を試みましょう。
1. **カメラソフトウェアの再インストール**:
- カメラソフトウェアの設定からアンインストール。
- 公式サイトから最新版をダウンロードし、再インストールします。
2. **Windowsの更新を確認する**:
- 「設定」から「更新とセキュリティ」を選択。
- 「Windows Update」をクリックし、最新の更新を確認します。
まとめ
デスクトップのカメラアイコンが消えた場合、まずはアイコンの再表示を試み、システムの設定やソフトウェアの問題を排除することが大切です。もしそれでも解決しない場合、サポートや専門家に相談することをおすすめします。