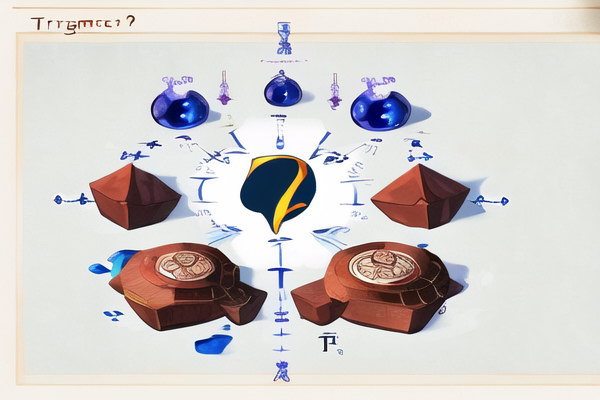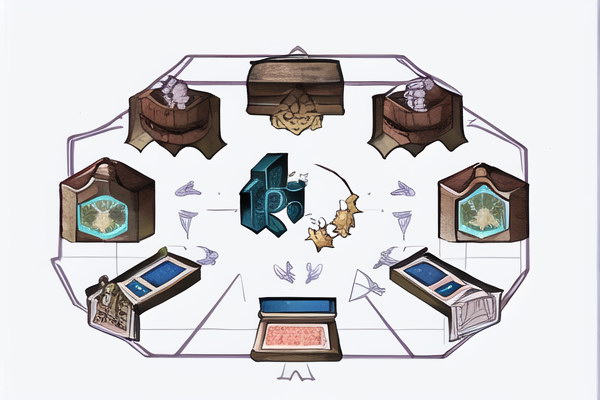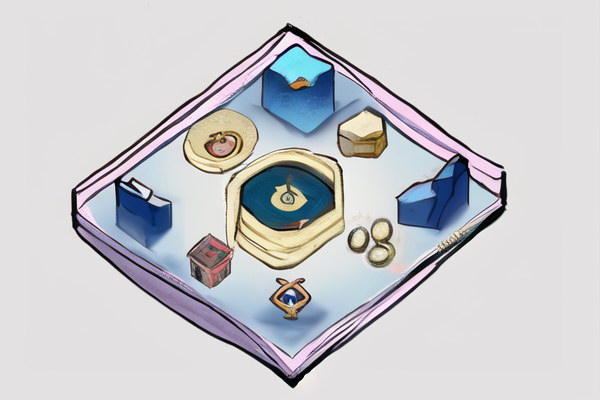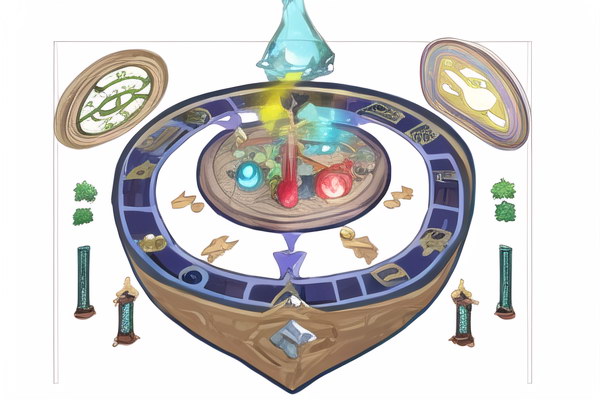デスクトップフォトアルバムのカバーサムネイルを変更する方法
デスクトップフォトアルバムのカバーサムネイルを変更する方法について、以下に詳しくご紹介します。デスクトップフォトアルバムは、お気に入りの写真を簡単に整理・管理できる便利なツールです。カバーサムネイルを変更することで、アルバムの見た目をアピールさせたり、特定の写真を強調することができます。
1. 必要なツール
- デスクトップフォトアルバムを使用しているアプリケーション(例:Adobe Photoshop Elements、Picasaなど)
- 画像編集ソフト(例:Adobe Photoshop、GIMPなど)
2. カバーサムネイル変更手順
以下の手順に従って、デスクトップフォトアルバムのカバーサムネイルを変更してください。
手順1:フォトアルバムを選択
まず、デスクトップフォトアルバム内で変更したいフォトアルバムを選択します。通常、アルバムのリストからタップまたはダブルクリックで選択できます。
手順2:カバーサムネイル変更メニューを開く
選択したフォトアルバムのメニューから「カバーサムネイルを変更」のオプションを選びます。このメニューの名前はアプリによって異なることがありますが、一般的には「カバーサムネイル」や「カバーフォト」などのタイトルで表示されます。
手順3:新しいカバーサムネイルを選択
次に、新しいカバーサムネイルを選ぶための操作を行います。以下の方法があります。
- **既存の写真から選択**:フォトアルバム内の写真から、カバーサムネイルとして使用したい写真を選択します。選択した写真がカバーサムネイルとして表示されます。
- **新しい画像をアップロード**:新しい画像をアップロードして、それをカバーサムネイルとして使用します。画像ファイルをドラッグ&ドロップしたり、ファイルを選択してアップロードすることができます。
- **画像編集ソフトを使用**:画像編集ソフトで新しいカバーサムネイルを作成し、それをフォトアルバムにアップロードします。
手順4:変更を保存
新しいカバーサムネイルが適用されたら、変更を保存するために「保存」ボタンをクリックします。これで、カバーサムネイルが更新され、フォトアルバムの見た目が変わります。
3. 注意点

- **画像サイズ**:カバーサムネイルのサイズはアプリによって異なることがあります。一般的には、カバーサムネイルのサイズが適切に設定されていないと、見た目が崩れることがあります。画像編集ソフトを使用して、カバーサムネイルのサイズを調整してください。
- **画像の解像度**:解像度が低い画像を使用すると、カバーサムネイルの質が低下することがあります。可能であれば、高解像度の画像を選択してください。
- **著作権**:カバーサムネイルとして使用する画像は、著作権の問題がないことを確認してください。
デスクトップフォトアルバムのカバーサムネイルを変更することで、アルバムの見た目をより魅力的にすることができます。以上の方法を参考にして、お気に入りのフォトアルバムをさらにアピール力のあるものにしてみてください。